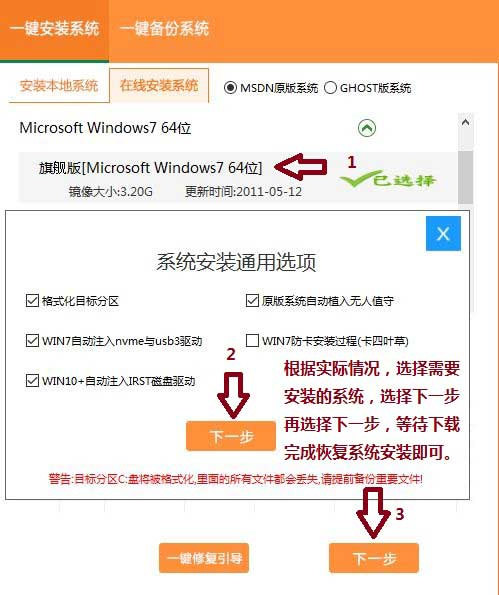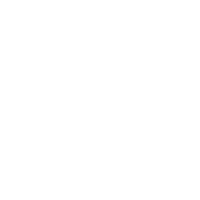在安装系统前,请备份C盘上的重要数据,系统重装会格式化C盘。下面推荐三种安装系统的方法,用户根据自己的情况选择最佳方案。
1、使用压缩软件→右键解压已下载的ISO文件到非系统盘(如下图:D盘根目录)外的其他盘符目录下;
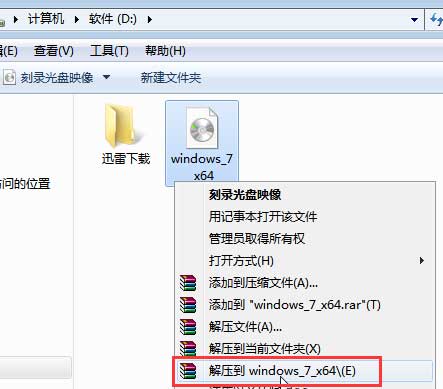
如果是用其它U盘工具进入PE,则运行[PE里面——一键安装系统.exe]
电脑会自动重启并完成安装,您只需等待系统安装完成即可
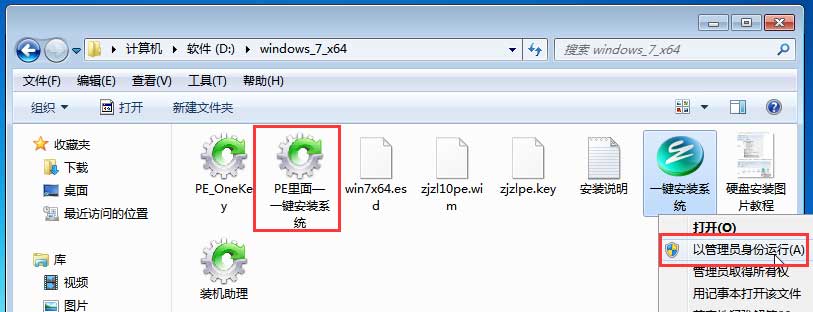
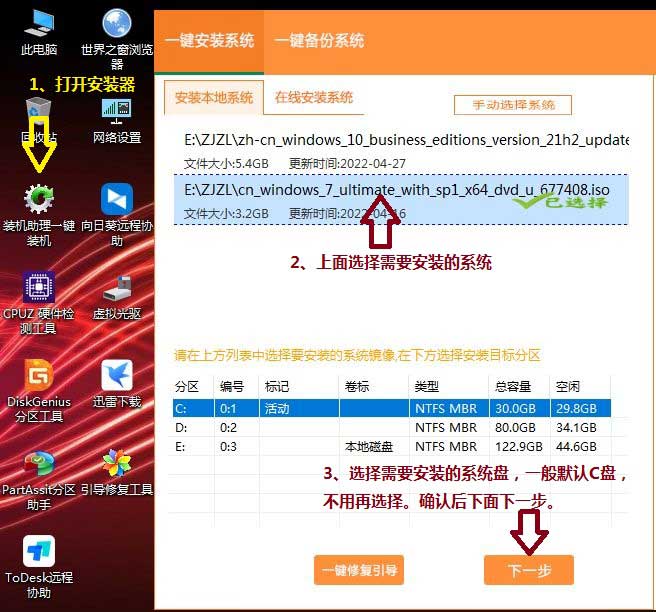
下一个界面默认选择选项,也可以根据实际选择,然后按下一步按键。等待完成恢复系统安装即可
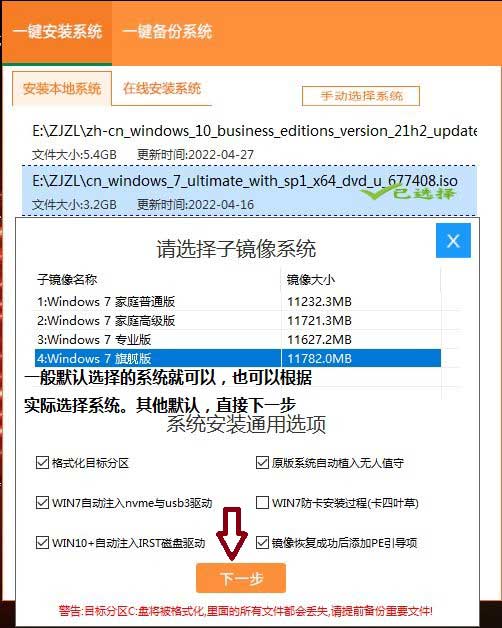
如果电脑的硬盘和U盘上没有需要的系统,在有网络的情况下,可以选择在线安装系统,如图所示;中间选择重新检测网络,稍等会出现系统。
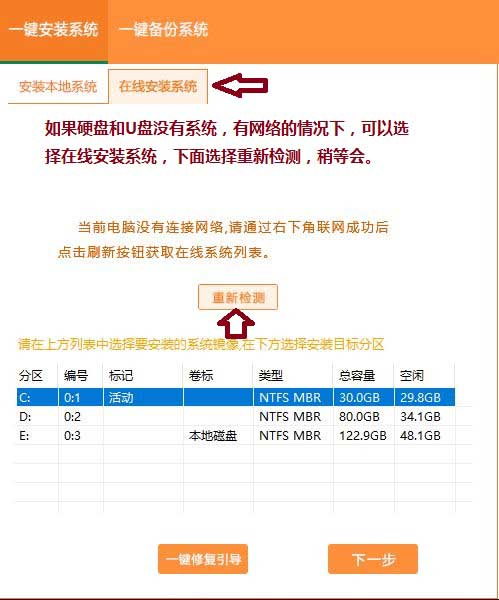
弹出下图界面后,根据实际选择系统,其他选项默认即可,选择下一步,再选择下一步,等待下载完成恢复系统安装即可。
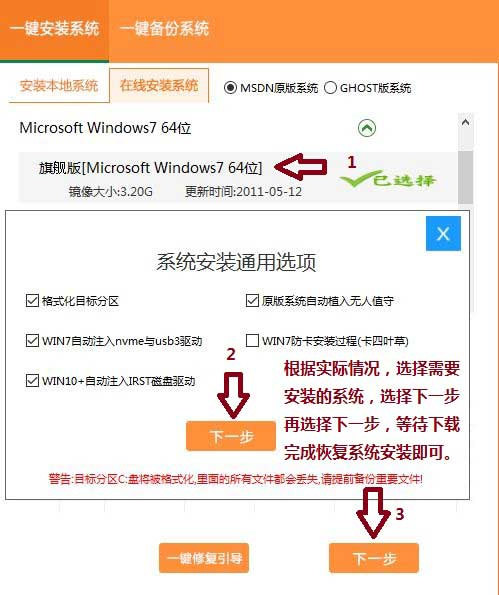
方法一、在线重装 —— 无光盘,无U盘,无任何电脑装机知识的
如果你实在是电脑小白,且从未安装过一次系统,电脑目前还可以联网。推荐下载装机助理一键重装软件!无需任何电脑知识,软件大小不到20M,点点鼠标即可完成xp,win7,win8,win10,win11 32/64位任意系统的重装,方便快速超简单!方法二、硬盘安装 — 无光盘、U盘的情况下安装
温馨提示:下载完成之后,您可以将ISO拷贝至任意电脑使用,系统安装全程无需连接网络1、使用压缩软件→右键解压已下载的ISO文件到非系统盘(如下图:D盘根目录)外的其他盘符目录下;
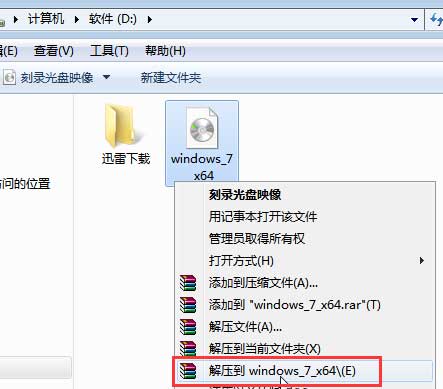
如果是用其它U盘工具进入PE,则运行[PE里面——一键安装系统.exe]
电脑会自动重启并完成安装,您只需等待系统安装完成即可
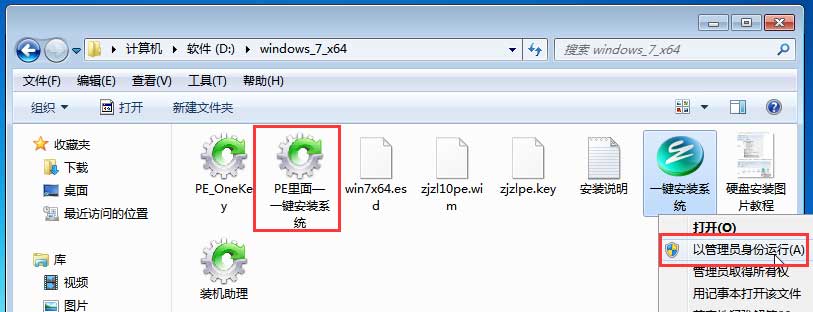
方法三、U盘安装 —— 有U盘,适用于有经验的装机用户
下载U盘启动盘制作工具,插入U盘,一键制作USB启动盘,将下载的系统复制到已成功制作好的启动U盘里,重启电脑,设置U盘为第一启动项,启动进入PE,运行桌面上的“装机助理一键备份还原”,打开后中间选择需要安装的系统,然后右下角确定,下一界面再选择确定,即可进行镜像全自动的安装。装机助理PE界面安装系统简介:
如图所示,打开桌面的装机助理一键装机工具,弹出界面选择系统,一般win8/win10/win11选择专业版,win7选择旗舰版,这个根据自己实际选择;一般默认活动分区(一般是C盘)不用再选择,选择好后,右下角选择下一步按键。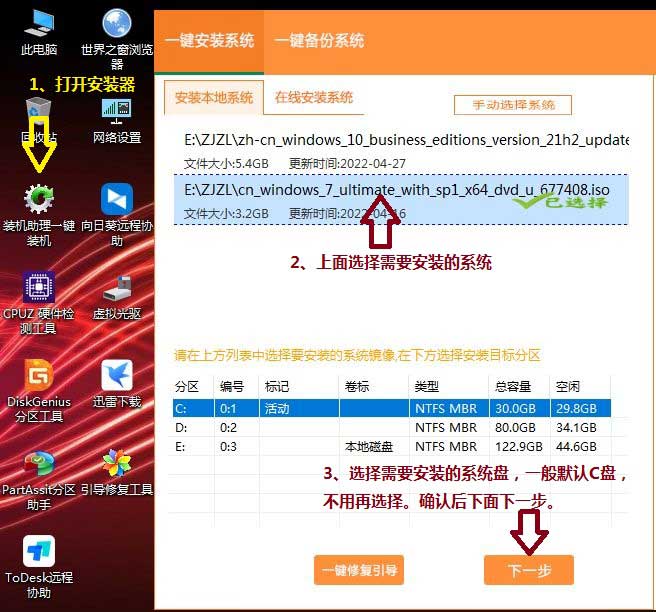
下一个界面默认选择选项,也可以根据实际选择,然后按下一步按键。等待完成恢复系统安装即可
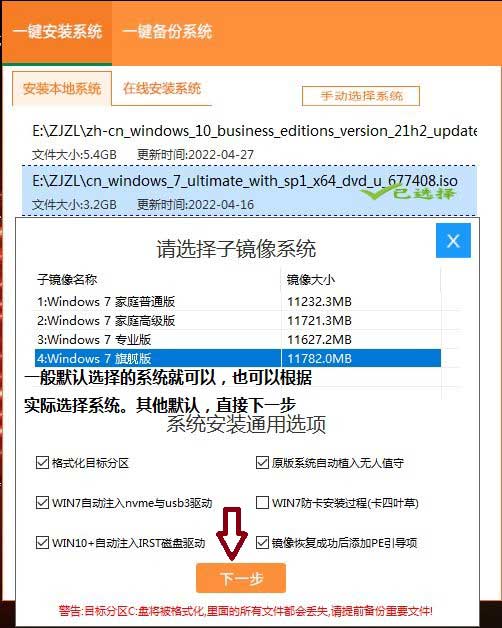
如果电脑的硬盘和U盘上没有需要的系统,在有网络的情况下,可以选择在线安装系统,如图所示;中间选择重新检测网络,稍等会出现系统。
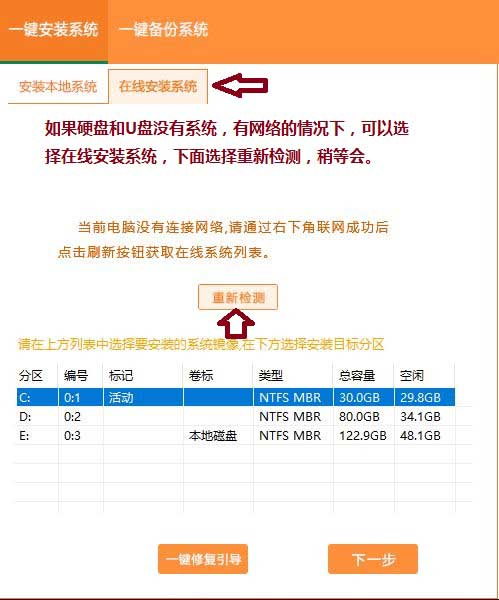
弹出下图界面后,根据实际选择系统,其他选项默认即可,选择下一步,再选择下一步,等待下载完成恢复系统安装即可。